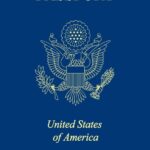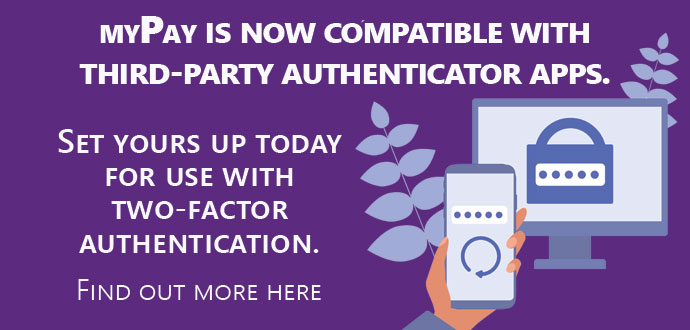
myPay users have been using two-factor authentication for four months to access their pay accounts. Many have become accustomed to receiving their one-time PIN via text or email necessary to complete the logon process.
Now these same users can add another alternative to receive the time-critical PIN, an authenticator app.
While both the text/email PIN and one provided by an authenticator serve the same purpose, authenticators don’t rely on information making its way through email servers or cell networks to get the PIN to a user within the time required to complete myPay logon.
For those who have not used authenticator apps before, we recommend doing a little online research on how they work and which ones provide the services each individual user needs or wants.
Once an app has been selected, downloaded and installed on a user’s mobile device setting it up as the preferred method for myPay’s two-factor authentication is fast and easy.
The following steps are provided to guide you through the process. If you prefer to have a hardcopy guide, we also have handy pdf documents if you’re setting up two-factor authentication for the first time or changing your preferred method to an authenticator app. Click below for the one you need:
Steps to add an authenticator app to your myPay two-factor authentication settings
If you are already enrolled in two-factor authentication, you can add an authenticator app to your profile for future use. Once you have chosen and installed an authenticator app on your device, follow these steps to set up your app to work with myPay:
Step 1: Sign in to myPay
Step 2: Navigate to Personal Settings
Step 3: Select Two-Factor Authentication
Step 4: Under Authenticator App, click on “Set Up”
Step 5: myPay will display a QR code and a secret key
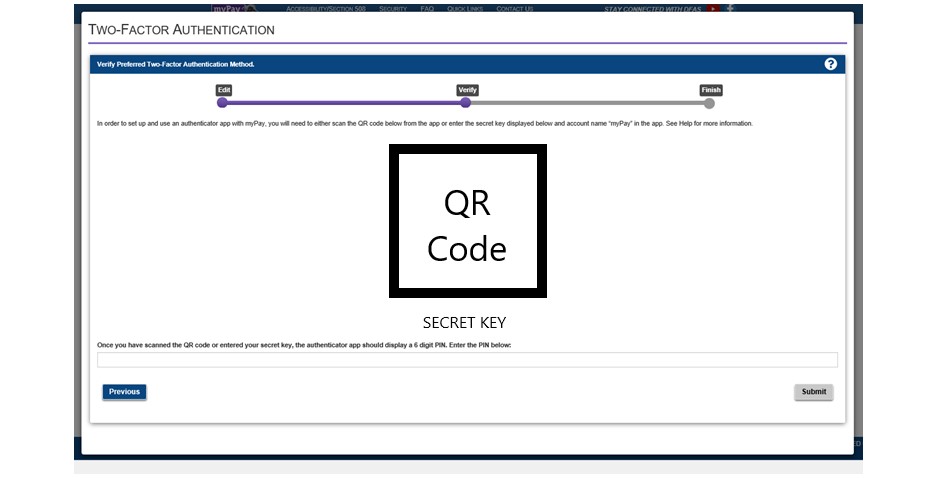
Step 6: Open the app on your smartphone, select add an account, and eitherScan the QR code OREnter the secret key, account name “myPay”, and make sure you select the time-based option
Step 7: Type the 6-digit code displayed on the authenticator app into myPay
Step 8: Select either:“Submit and Do Not Make Preferred Method” (This will add the app to your settings but not designate it as your preferred method for receiving PINs.)OR“Submit and Make Preferred Method” (This will add the app to your settings and designate it as your preferred method for receiving PINs.)
Step 9: Click Finish.
You’re all set to use your authenticator app the next time you access myPay!
Credits /Original story at: www.dfas.mil